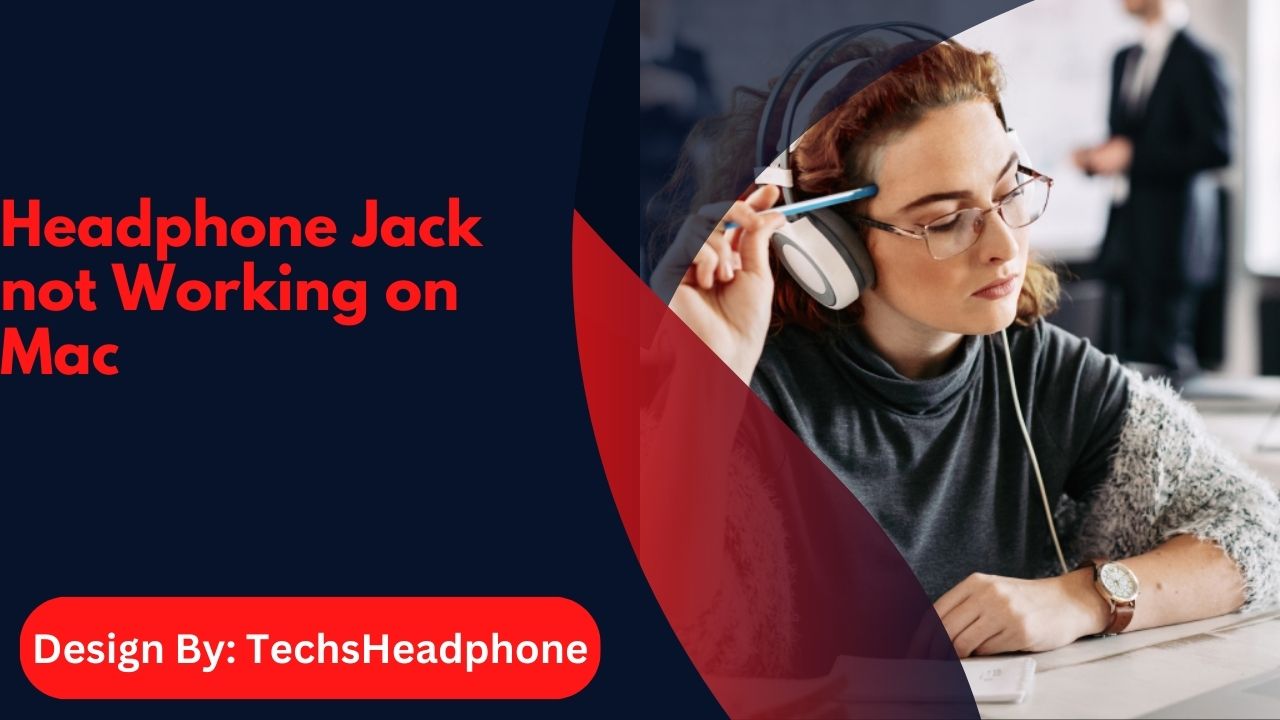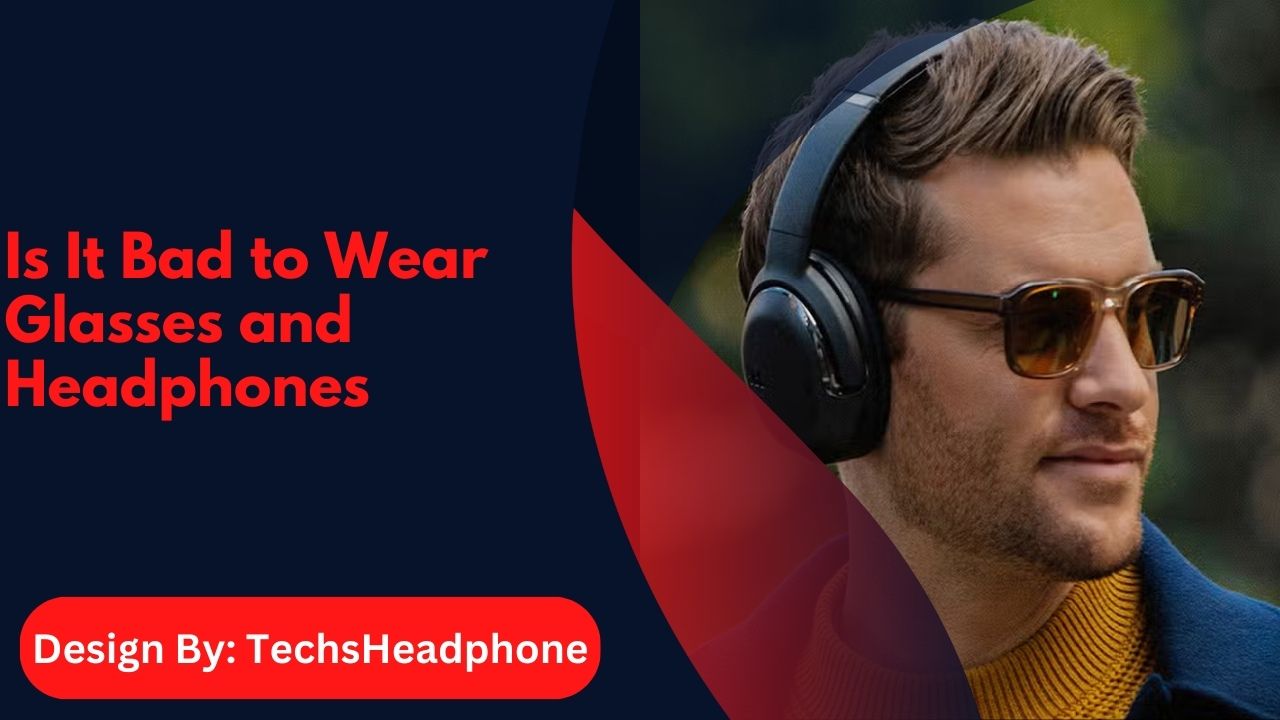Troubleshoot your Mac’s headphone jack by testing different headphones, cleaning the jack, checking audio settings, and turning off Bluetooth.
If the headphone jack on your Mac isn’t working, first check if the headphones are plugged in correctly. Make sure the port is clean and free of dust. Try restarting your Mac to see if that helps. Also, check the sound settings to make sure your headphones are chosen as the audio output. If it still doesn’t work, contact Apple support for more help.
Having trouble with your Mac’s headphone jack can be frustrating, especially when you’re trying to enjoy music, watch videos, or take important calls. Luckily, there are several simple steps you can take to figure out what’s wrong and fix it. This guide will explain why your headphone jack might not be working and provide easy-to-follow solutions to get your audio back up and running.
If your headphone jack isn’t working on a Mac, start by checking for debris or dirt in the port that might be blocking the connection. Ensure your Mac’s audio settings are correctly configured and that the headphones are functional. Try resetting the NVRAM or SMC, which can often resolve audio issues. If the problem persists, consider updating macOS or seeking professional repair services for hardware-related issues.
Why the Headphone Jack Isn’t Working on Your Mac:
There are several common reasons why your Mac’s headphone jack might not be working:
- Hardware Issues: Over time, wear and tear or accidental damage can cause the headphone jack or internal components to malfunction.
- Software Glitches: Sometimes, macOS doesn’t recognize the headphones correctly, or it might route the audio to the wrong output device.
- Dirt or Debris: Dust, lint, or other debris can block the headphone jack, preventing a proper connection.
- Bluetooth Interference: If your Mac is connected to a Bluetooth audio device, it might prioritize that over the headphone jack, causing your wired headphones not to work.
How to Fix a Broken Mac Headphone Jack:

If your Mac’s headphone jack isn’t working, don’t worry—there are several steps you can take to troubleshoot and fix the issue.
Test Your Headphones:
Before assuming there’s a problem with your Mac, it’s important to check whether the issue might be with your headphones.
- Try your headphones on another device: Plug your headphones into another device, like a phone or another computer, to see if they work. If they don’t, the problem might be with your headphones.
- Test a different pair of headphones on your Mac: If you have another set of headphones, plug them into your Mac’s headphone jack. If they work, then the issue is likely with your original headphones.
Clean the Headphone Jack:
A common reason why your headphone jack might not be working is that it’s dirty or blocked.
- Inspect the headphone jack: Take a close look at the jack to see if you can spot any dirt or debris inside.
- Use compressed air: Blow out any dust or debris from the headphone jack using a can of compressed air. This is a safe way to clear out particles without damaging the internal components.
- Carefully use a small tool: If you don’t have compressed air, you can use a toothpick, a small brush, or a cotton swab to gently clean out the jack. Be careful not to push any debris further into the jack.
Also read: Do You Need Wired Headphones for Airplane Movies – A Complete Guide!
Check the Volume on Your Headphones:
Sometimes, the issue is as simple as the volume being too low or muted.
- Check the volume settings: Make sure the volume on your Mac is turned up by using the volume keys on your keyboard or by adjusting the sound settings in the menu bar.
- Test the volume control on your headphones: If your headphones have a built-in volume control, make sure it’s not turned down or muted.
Check the Mac Audio Output:
Your Mac might be sending the audio to a different output device instead of your headphones.
- Open System Settings > Sound: Go to the sound settings on your Mac.
- Check the Output tab: Look for your headphones in the list of output devices. If you see Internal Speakers or another device selected, click on your headphones to select them as the output device.
- Adjust settings if needed: If your headphones don’t appear in the list, try unplugging and plugging them back in to see if they show up.
Turn Off Bluetooth:
If your Mac is connected to a Bluetooth audio device, it might override the headphone jack.
- Turn off Bluetooth: Go to System Settings > Bluetooth and toggle Bluetooth off.
- Test your headphones again: After turning off Bluetooth, check if your headphones are now working.
Unplug Devices From Other Ports:
Sometimes, other devices connected to your Mac can interfere with the headphone jack.
- Unplug other peripherals: Disconnect any external devices, like USB drives, external hard drives, or other accessories, from your Mac.
- Test your headphones: See if unplugging other devices allows your headphones to work properly.
Common MacBook 3.5mm Audio Jack Problems:
You might encounter various problems with your MacBook’s 3.5mm audio jack:
- Loose Connection: The headphone plug might not fit snugly in the jack, causing the sound to cut in and out.
- Audio in One Ear Only: You may find that sound is only coming through one side of your headphones, which could indicate a problem with the headphone jack or the headphones themselves.
- No Sound at All: This could be due to a software glitch, a hardware issue, or even a blocked jack.
Troubleshoot MacBook Headphone Jack Not Working:

If the above steps don’t fix the problem, here are a few additional troubleshooting tips:
- Restart Your Mac: A simple restart can often clear up temporary software glitches that might be affecting the headphone jack.
- Reset the NVRAM: NVRAM (non-volatile random-access memory) stores certain settings for your Mac. Resetting it can sometimes fix audio issues. To reset the NVRAM, restart your Mac and immediately hold down Option + Command + P + R for about 20 seconds until your Mac restarts again.
- Update macOS: Make sure your Mac is running the latest version of macOS. You can check for updates by going to System Settings > Software Update.
- Try an SMC Reset: The System Management Controller (SMC) controls many of the hardware functions on your Mac. Resetting it can sometimes fix hardware-related issues. The process varies depending on your Mac model, so it’s best to follow Apple’s official guide.
FAQ’s:
1. Why isn’t my Mac’s headphone jack working?
Your Mac’s headphone jack might not work due to hardware issues, software glitches, or debris blocking the connection.
2. How can I fix my Mac’s headphone jack?
You can fix it by cleaning the headphone jack, checking the audio output settings, and testing with different headphones.
3. What should I do if my MacBook’s audio only plays through one headphone?
Check the headphone connection, clean the jack, and test the headphones on another device to ensure they are not faulty.
4. Can Bluetooth affect my Mac’s headphone jack?
Yes, if your Mac is connected to a Bluetooth audio device, it might override the headphone jack output. Turning off Bluetooth can help.
5. What should I do if none of these solutions work?
If none of the troubleshooting steps work, it may be a hardware issue, and you should contact Apple Support or visit an authorized service provider.
Conclusion:
Dealing with a non-working headphone jack on your Mac can be annoying, but most of the time, it’s a fixable problem. By following the steps outlined above, you can identify the cause of the issue and take the appropriate action to resolve it. From testing your headphones and cleaning the jack to checking your audio settings and turning off Bluetooth, these solutions cover the most common reasons why your headphone jack might not be working.