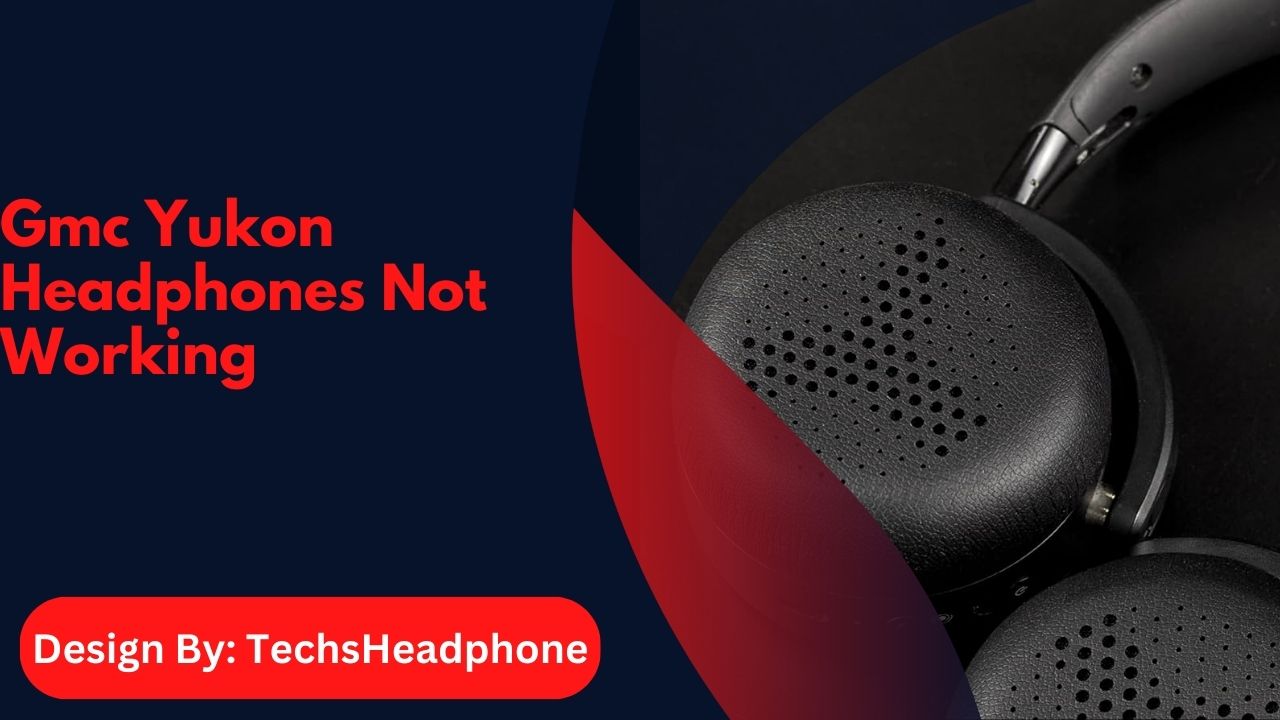If your Mac headphone port isn’t working, it could be due to hardware issues, software glitches, or incorrect settings. Try cleaning the port, restarting your Mac, and checking audio settings to resolve the problem.
Having trouble with your Mac’s headphone port? If your headphones aren’t working, it can be annoying, especially when you need to listen to music, watch movies, or take calls. Fortunately, many issues with the headphone port can be fixed with some straightforward steps. In this guide, we’ll explain why your Mac headphone port might not be working and how you can solve these problems.
Understanding and Fixing Mac Headphone Port Issues:
The headphone port on your Mac lets you connect headphones or external speakers to listen to audio. When this port doesn’t work, it could be due to various reasons. Understanding these reasons can help you fix the problem quickly.
Common Causes:
- Hardware Problems: The port or the headphones themselves might be damaged.
- Software Glitches: Sometimes, the problem is with the software rather than the hardware.
- Incorrect Settings: Your Mac might be set to use the wrong audio output device.
Let’s go through some simple steps to help you diagnose and fix the issue.
How to Fix a Non-Responsive Mac Headphone Port:

- Test the Headphones: Try using your headphones with another device, like a smartphone or another computer, to make sure they’re working properly.
- Inspect the Headphone Port: Look inside the headphone jack for any dust or debris. Sometimes, dust can block the connection. Use a can of compressed air to gently clean out the port.
- Reboot Your Computer: Restarting your Mac can fix minor software issues. Click the Apple icon in the top-left corner of the screen and select “Restart” from the menu.
- Check for Updates: Sometimes, an outdated operating system can cause issues. Go to “System Preferences” > “Software Update” to see if there are any updates available for your Mac.
Mac Headphone Jack Issues: Common Causes and Solutions
- Restart Core Audio: If the audio isn’t working properly, restarting the Core Audio service might help. Open the Terminal app (found in Applications > Utilities) and type sudo killall coreaudiod, then press Enter. This will restart the audio system.
- Select the Correct Output Device: Go to “System Preferences” > “Sound” > “Output.” Make sure that your headphones are selected as the output device. If your headphones aren’t listed, they might not be properly connected.
- Check for Physical Damage: If the headphone jack looks damaged or if your headphones don’t fit properly, the port might need to be repaired or replaced.
Why Isn’t My Mac Headphone Port Working Reset: PRAM/NVRAM:
PRAM (Parameter RAM) and NVRAM (Non-Volatile RAM) store system settings. To reset them, shut down your Mac. When you turn it on, hold down Option + Command + P + R keys. Keep holding until you hear the startup sound twice.
Reset SMC (System Management Controller):
Shut down your Mac. Press and hold Shift + Control + Option keys on the left side of the keyboard, and press the power button at the same time. Hold these keys for 10 seconds, then release and turn your Mac back on.
Choose Audio Output on Mac:
To ensure your Mac is using the headphone port for audio:
- Go to “System Preferences” > “Sound” > “Output.”
- Choose your headphones or external speakers from the list of devices. If you don’t see your headphones, they might not be connected properly.
Play Audio From Mac on TV:
If you want to listen to audio from your Mac through your TV:
- Using HDMI Cable: Connect your Mac to your TV with an HDMI cable. Your Mac should automatically switch the audio output to the TV.
- Streaming to TV: Click the AirPlay icon in the menu bar and choose your TV or AirPlay-compatible device from the list.
Also read: Headphones Not Working with Zoom – A Complete Troubleshooting Guide!
AirPods Aren’t Working with Mac:
If your AirPods aren’t connecting or working with your Mac:
- Enable Bluetooth: Make sure Bluetooth is turned on by going to “System Preferences” > “Bluetooth.” Put your AirPods in pairing mode and check if they appear in the list of devices.
- Remove and Reconnect: Select your AirPods in the Bluetooth settings and click “Remove.” Put your AirPods back in their case, open the lid, and press the pairing button. Then, reconnect them to your Mac.
Mac Headphone Port Not Working:
- Check Within Apps: Some applications have their own audio settings. Ensure that the app you are using is set to output audio through the headphones.
- Apple Diagnostics: Restart your Mac and hold down the D key while it starts up. Follow the on-screen instructions to run diagnostics and check for hardware issues.
Easy Solutions for Mac Headphone Port Problems:
- Adjust Volume: Make sure the volume is not muted or too low. You can adjust this in “System Preferences” > “Sound.”
- Test Another Pair: If possible, use another pair of headphones to see if the problem persists. This helps determine whether the issue is with the headphones or the port.
Mac Audio Troubles: Headphone Port Not Working:

- Remove Debris: Make sure there’s no dust or dirt blocking the headphone jack.
- Check for macOS Updates: Keeping your macOS updated can resolve many audio issues. Check for updates in “System Preferences” > “Software Update.”
Troubleshooting Tips for a Mac Headphone Port Not Working:
- Enter Safe Mode: Restart your Mac and hold down the Shift key to enter Safe Mode. This can help identify if a third-party app is causing the problem.
- Reinstall macOS: As a last resort, reinstalling macOS might help fix persistent software problems.
Solving the Mystery of a Malfunctioning Mac Headphone Port:
Run Apple Hardware Test:
Restart your Mac and hold down the D key to start the Apple Hardware Test. This can help identify any hardware problems with the headphone port.
Visit Apple Support:
If none of the above steps work, contact Apple Support or visit an Apple Store for expert assistance.
FAQ’s:
1. Why isn’t my Mac headphone port working?
The issue might be due to a damaged port, faulty headphones, or incorrect audio settings.
2. How can I clean my Mac’s headphone port?
Use a can of compressed air to gently clean out any dust or debris from the port.
3. What should I do if restarting my Mac doesn’t fix the issue?
Check for macOS updates, reset PRAM/NVRAM, and ensure the correct output device is selected in sound settings.
4. How do I reset the SMC on my Mac?
For Intel-based Macs, shut down your Mac, press Shift + Control + Option + power button simultaneously, hold for 10 seconds, then turn it back on.
5. What if my AirPods aren’t working with my Mac?
Ensure Bluetooth is enabled, and try removing and re-pairing your AirPods in the Bluetooth settings.
Conclusion:
If your Mac’s headphone port isn’t working, try these steps: check the headphones and port for damage, restart your Mac, and update software. If issues persist, reset PRAM/NVRAM and SMC, or seek professional help. These actions should restore audio and improve your media experience.