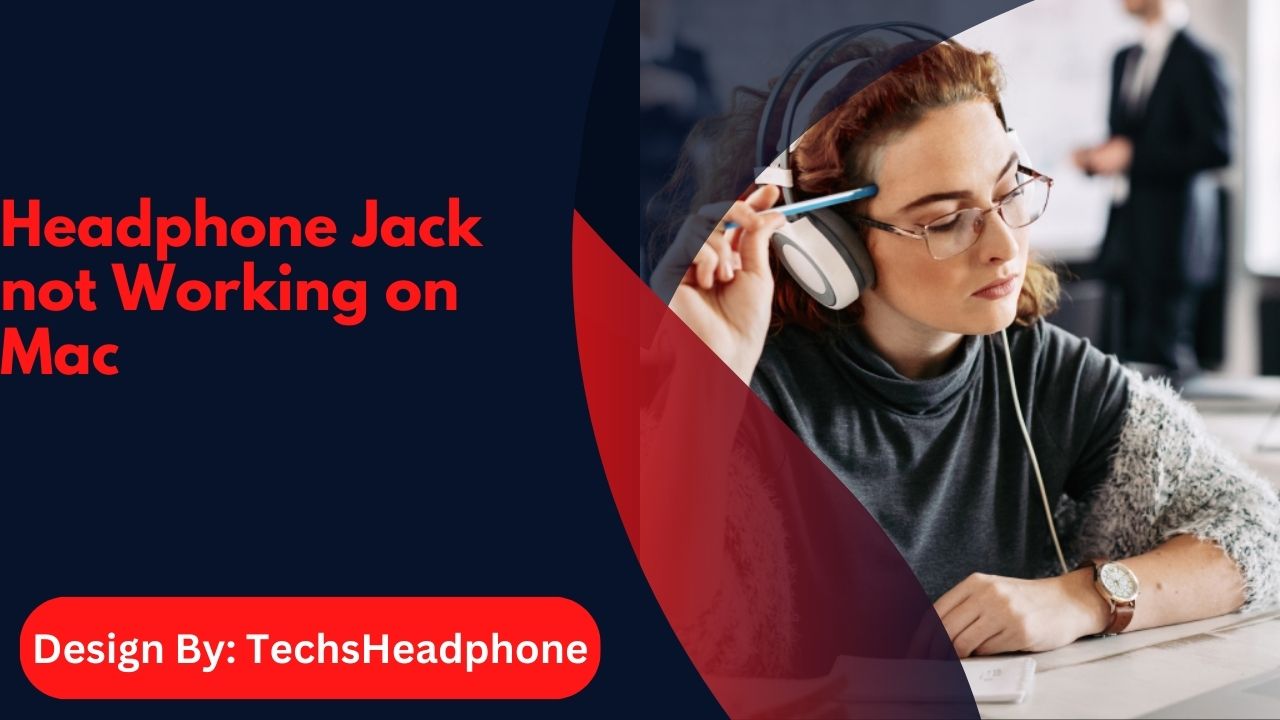If your headphones aren’t working with Zoom, adjust audio settings, set them as the default device, and check connections. If issues persist, troubleshoot further.
Experiencing issues with your headphones on Zoom can be frustrating, especially if you have important meetings or online classes. Fortunately, most problems can be resolved with a few simple steps. This comprehensive guide will walk you through detailed troubleshooting techniques to get your headphones working smoothly with Zoom.
What Can I Do If My Headphones Are Not Working on Zoom:
If you find that your headphones aren’t working during a Zoom call, try these detailed steps to fix the problem:
Check Audio Settings in Zoom:
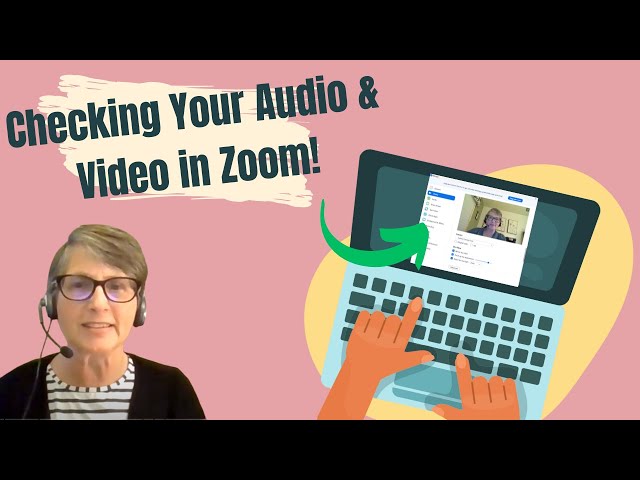
The first step is to check Zoom’s audio settings to ensure your headphones are correctly set up. Here’s how:
- Open Zoom: Start the Zoom application on your computer.
- Access Settings: Click on your profile picture or the gear icon located in the top-right corner of the Zoom window to open the “Settings” menu.
- Go to Audio Settings: In the settings menu, select the “Audio” tab. This section controls all your audio options in Zoom.
- Select Your Headphones: Under the “Speaker” section, ensure that your headphones are selected from the dropdown list. This tells Zoom to route sound through your headphones.
- Test Speaker: Click the “Test Speaker” button. You should hear a sound if your headphones are functioning properly. If you don’t hear anything, proceed to the next troubleshooting steps.
Ensure Zoom Is Not Muted by Your PC:
Sometimes, Zoom may be muted by your computer’s system settings. To check:
- Open Volume Mixer: Right-click the speaker icon located in the bottom-right corner of your screen and select “Open Volume Mixer”.
- Check Zoom’s Volume: In the Volume Mixer window, find Zoom in the list of applications. Ensure that the volume slider for Zoom is turned up and not muted. If it’s low or muted, adjust the slider accordingly.
Make Sure the Correct Device Is Selected:
To ensure that your headphones are set as the default audio device on your computer:
- Access Sound Settings: Right-click the speaker icon in your system tray and select “Sounds” from the menu.
- Playback Tab: In the Sounds window, go to the “Playback” tab.
- Set Default Device: Locate your headphones in the list of audio devices, right-click them, and choose “Set as Default Device”. This action ensures that your computer uses your headphones for audio output.
- Apply and Confirm: Click “Apply” and then “OK” to save these settings.
Turn Off Hands-Free Telephony:
Hands-free telephony settings can sometimes interfere with headphone functionality. Here’s how to disable it:
- Open Sound Settings: Right-click the speaker icon and select “Sounds”.
- Playback Tab: In the “Playback” tab, double-click on your headphones to open their properties.
- Advanced Tab: Navigate to the “Advanced” tab.
- Disable Hands-Free Telephony: Uncheck the box labeled “Hands-free Telephony”. This feature can affect audio quality and connectivity.
- Save Changes: Click “Apply” and then “OK” to save your settings.
Also read: Can Headphones Cause Baldness – Causes and Solutions!
Troubleshooting Speaker Issues:
If your headphones are still not working, check for speaker-related issues:
- Check Connection: Ensure that your headphones are properly plugged into your computer’s audio jack or connected via Bluetooth.
- Test with Other Devices: Try using your headphones with another application or device. If they work elsewhere, the issue might be specific to Zoom or your computer’s settings.
Make Sure The Headphones Aren’t Muted:
Your headphones might have a built-in mute button or volume controls:
- Check for Mute Buttons: Look for any mute buttons on your headphones or the in-line control unit. Make sure it is not activated.
- Adjust Volume: If your headphones have volume controls, ensure they are set to an audible level. Sometimes, the volume might be turned down too low.
Double-Check Your Bluetooth Connection:
For Bluetooth headphones, ensure they are correctly paired with your computer:
- Open Bluetooth Settings: Go to “Bluetooth Settings” on your computer.
- Check Connection: Verify that your headphones are listed as connected. If they are not, try reconnecting them.
- Re-Pair If Necessary: Remove the headphones from your Bluetooth list and then re-pair them. This can resolve many connectivity issues.
Check Your Audio Input on Zoom:
If your headphones have a built-in microphone, make sure it’s set up correctly:
- Zoom Audio Settings: Open Zoom and navigate to the “Audio” settings.
- Select Microphone: Ensure that the correct microphone is selected in the “Microphone” dropdown menu.
- Test Microphone: Click “Test Mic” to check if Zoom is picking up sound from your microphone. This will help you confirm if the microphone is functioning properly.
If Your Headphones Are Wired, Check The USB Connection:
For wired headphones that use a USB connection:
- Check USB Connection: Ensure the USB or audio jack is firmly connected to your computer.
- Try Different Ports: If possible, try plugging the headphones into a different USB port or audio jack. Sometimes, the issue might be with the specific port you’re using.
Troubleshooting Microphone Issues:
If your headphones have a microphone, make sure it is working:
- Check Microphone Settings: Ensure that the microphone on your headphones is not muted or turned off.
- Zoom Settings: In the Zoom “Audio” settings, make sure the correct microphone is selected.
- Test Microphone Functionality: Use Zoom to test if your microphone is picking up sound. Adjust the settings as needed to ensure proper functionality.
Additional Tips:

If you have followed all these steps and your headphones are still not working with Zoom, consider the following:
- Restart Your Computer: Sometimes, a simple restart can resolve audio issues. Restart your computer and try connecting your headphones again.
- Update Zoom and Audio Drivers: Ensure that you have the latest version of Zoom and that your audio drivers are up to date. Compatibility problems might arise from outdated software.
- Check for Interference: Wireless headphones might experience interference from other devices. Move other wireless devices away from your headphones and computer to minimize interference.
- Contact Support: If none of the above steps work, you might need to contact Zoom support or check their help resources for additional assistance.
FAQ’s:
1. Why can’t I hear sound through my headphones on Zoom?
Check Zoom’s audio settings to ensure your headphones are selected and not muted.
2. How can I test if my headphones are working with Zoom?
In Zoom, go to Settings > Audio and click “Test Speaker” to see if you can hear the test sound.
3. What should I do if my Bluetooth headphones aren’t connecting to Zoom?
Verify the Bluetooth connection in your computer’s settings and ensure the headphones are properly paired.
4. Why is my microphone not working on Zoom?
Make sure the correct microphone is selected in Zoom’s audio settings and check that it’s not muted.
5. How do I fix issues with wired headphones on Zoom?
Ensure the headphones are securely plugged in, check the USB or audio jack, and set them as the default audio device in your computer’s sound settings.
Conclusion:
In conclusion, if your headphones aren’t working with Zoom, there are several steps you can take to resolve the issue. Start by checking and adjusting Zoom’s audio settings, ensuring your headphones are selected as the default device, and verifying their connection. If problems persist, troubleshoot Bluetooth connections, check for mute settings, and update your software.